Hintergrundbild im Boot-Menü aktivieren / ändern / anpassen:
Zuerst muss die Datei linuxmint.png im Verzeichnis /boot/grub/ aus /boot/grub/ rausverschoben werden, da sonst, trotz Änderung immer die linuxmint.png erscheint.
Im Terminal:
sudo mv /boot/grub/linuxmint.png /boot/
Jetzt befindet sich die linuxmint.png im Verzeichnis /boot/
Die Datei /etc/default/grub im Terminal mit einem Editor editieren:
sudo gedit /etc/default/grub
gedit öffnet sich, hier in die 13 oder 14 Zeile folgendes reinschreiben:
export WALLPAPER="/home/mint/Programme/Hintergrundbilder/bay.jpg"
Je nachdem wo ihr euer Hintergrundbild liegen habt, müsst ihr den Pfad dem entsprechend anpassen. Bei mir liegt das Bild bay.jpg im Ordner /home/mint/Programme/Hintergrundbilder. Nach dem ändern abspeichern
 |
Boot-Auflösung ändern:
Es gibt 2 Möglichkeiten die Auflösung zu ändern
Möglichkeit 1: Die Auflösung kann mit dem Startup-Manager geändert werden. Beendet man den Startup-Manager wird automatisch update-grub ausgeführt
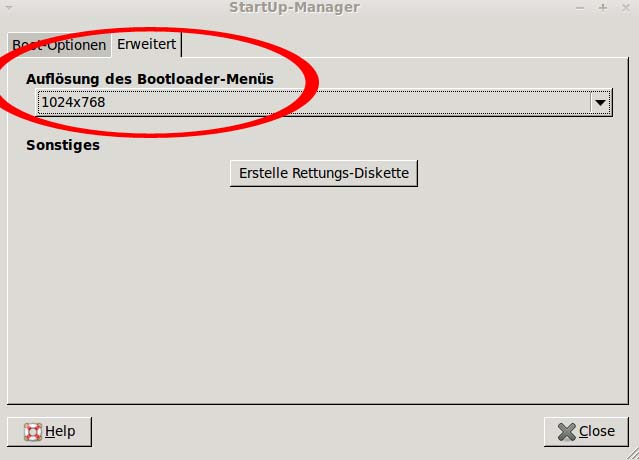 |
Möglichkeit 2: Änderung indem in der /etc/default/grub die Zeile:
GRUB_CMDLINE_LINUX="vga=799 quite"
hinzugefügt wird (siehe auch oberes grub-Bild). Für "vga= " gibt es verschiedene Auflösungen. Es muss die richtige für den Monitor ausgewählt werden. Am besten eine niedrige. Siehe auch Tabelle
(Quelle: http://www.damnsmalllinux.org/wiki/index.php/Main_Page und http://www.pendrivelinux.com/tag/boot-option/):
| Auflösung | |||||||||||||||||
| Farben / Farbtiefe | |||||||||||||||||
| 320 x 200 |
320 x 240 |
320 x 400 |
640 x 400 |
640 x 480 |
768 x 480 |
800 x 600 |
1024 x 768 |
1280 x 1024 |
1280 x 800 |
1400 x 1050 |
1440 x 900 |
1600 x 1200 |
1680 x 1050 |
1920 x 1200 |
2048 x 1536 |
||
| 256 / 8 Bit | vga=816 | vga=820 | vga=817 | vga=768 | vga=769 | vga=866 | vga=771 | vga=773 | vga=775 | vga=864 | vga=839 | vga=868 | vga=837 | vga=872 | vga=892 | ||
| 65000 / 16 Bit | vga=782 | vga=821 | vga=818 | vga=829 | vga=785 | vga=788 | vga=791 | vga=794 | vga=840 | vga=838 | |||||||
| 16700000 / 24 Bit | vga=783 | vga=822 | vga=819 | vga=830 | vga=786 | vga=789 | vga=792 | vga=795 | vga=865 | vga=841 | vga=869 | vga=842 | vga=873 | vga=893 | vga=850 |
Ich habe bei mir die Möglichkeit 1 verwendet. Man sollte sich aber entweder für die eine oder die andere Methode entscheiden, sonst kann es sein, dass etwas durcheinander kommt
Wenn Ihr wissen wollt, wie die vga-Werte zustande kommen muss hwinfo installiert sein:
sudo apt-get install hwinfo
Nach der Installation hwinfo aufrufen:
sudo hwinfo --framebuffer
Es erscheint eine Liste mit den möglichen einstellbaren Auflösungen. Eine Zeile kann z.B. so lauten:
Mode 0x0318: 1024x768 (+3072), 24 bits
Der Wert 0318 ist ein Hexadezimal-Wert. Wenn man ihn in einem Taschenrechner umwandelt nach Dezimal, kommt 792 raus. Somit haben wir bei einer Auflösung von 1024x768 und 24 Bit den vga-Wert 792.
Beispiellog:
02: None 00.0: 11001 VESA Framebuffer
[Created at bios.440]
Unique ID: rdCR.GagJEvIDgiE
Hardware Class: framebuffer
Model: "NVIDIA G98 Board - 05610002"
Vendor: "NVIDIA Corporation"
Device: "G98 Board - 05610002"
SubVendor: "NVIDIA"
SubDevice:
Revision: "Chip Rev"
Memory Size: 14 MB
Memory Range: 0xf5000000-0xf5dfffff (rw)
Mode 0x0300: 640x400 (+640), 8 bits
Mode 0x0301: 640x480 (+640), 8 bits
Mode 0x0303: 800x600 (+800), 8 bits
Mode 0x0305: 1024x768 (+1024), 8 bits
Mode 0x0307: 1280x1024 (+1280), 8 bits
Mode 0x030e: 320x200 (+640), 16 bits
Mode 0x030f: 320x200 (+1280), 24 bits
Mode 0x0311: 640x480 (+1280), 16 bits
Mode 0x0312: 640x480 (+2560), 24 bits
Mode 0x0314: 800x600 (+1600), 16 bits
Mode 0x0315: 800x600 (+3200), 24 bits
Mode 0x0317: 1024x768 (+2048), 16 bits
Mode 0x0318: 1024x768 (+4096), 24 bits
Mode 0x031a: 1280x1024 (+2560), 16 bits
Mode 0x031b: 1280x1024 (+5120), 24 bits
Mode 0x0330: 320x200 (+320), 8 bits
Mode 0x0331: 320x400 (+320), 8 bits
Mode 0x0332: 320x400 (+640), 16 bits
Mode 0x0333: 320x400 (+1280), 24 bits
Mode 0x0334: 320x240 (+320), 8 bits
Mode 0x0335: 320x240 (+640), 16 bits
Mode 0x0336: 320x240 (+1280), 24 bits
Mode 0x033d: 640x400 (+1280), 16 bits
Mode 0x033e: 640x400 (+2560), 24 bits
Mode 0x0345: 1600x1200 (+1600), 8 bits
Mode 0x0346: 1600x1200 (+3200), 16 bits
Mode 0x0347: 1400x1050 (+1400), 8 bits
Mode 0x0348: 1400x1050 (+2800), 16 bits
Mode 0x0349: 1400x1050 (+5600), 24 bits
Mode 0x034a: 1600x1200 (+6400), 24 bits
Mode 0x0352: 2048x1536 (+8192), 24 bits
Mode 0x0360: 1280x800 (+1280), 8 bits
Mode 0x0361: 1280x800 (+5120), 24 bits
Mode 0x0362: 768x480 (+768), 8 bits
Mode 0x0364: 1440x900 (+1440), 8 bits
Mode 0x0365: 1440x900 (+5760), 24 bits
Mode 0x0368: 1680x1050 (+1680), 8 bits
Mode 0x0369: 1680x1050 (+6720), 24 bits
Mode 0x037b: 1280x720 (+5120), 24 bits
Mode 0x037c: 1920x1200 (+1920), 8 bits
Mode 0x037d: 1920x1200 (+7680), 24 bits
Config Status: cfg=new, avail=yes, need=no, active=unknown
Farben für das Boot-Menü ändern:
Die Farben für das Boot-Menü werden in der Datei /etc/grub.d/40_custom eingetragen / geändert
sudo gedit /etc/grub.d/40_custom
Folgendes erst ab Zeile 6 hinzufügen / eintragen (der Text nach den jeweiligen Rauten ist nur Kommentar):
Die Zeilen mit dem "set" sind die Wichtigen!
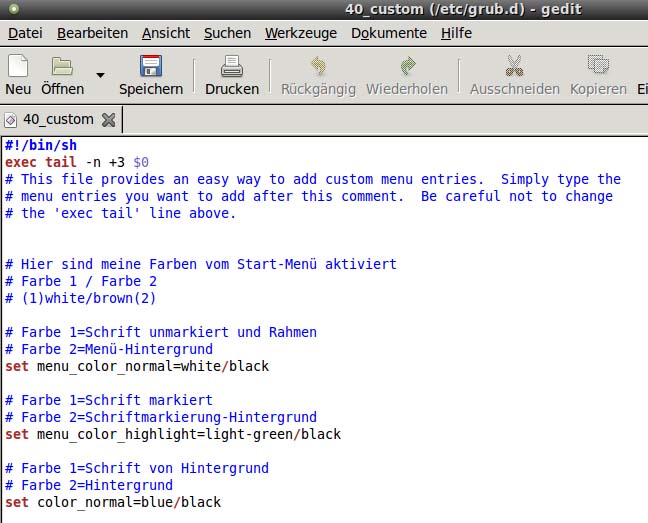 |
Und nach dem Ändern speichern
Wer nur die Auflösung mit dem Startup-Manager geändert hat, brauch das nachfolgende nicht ausführen
Wichtig!
Nachdem alle 3 Änderungen oder auch nur eine gemacht wurde muss die Datei /boot/grub/grub.cfg neu "geschrieben" werden. Das geht mit dem folgenden Befehl:
sudo update-grub
Es muss das Passwort eingegeben werden, danach sollte eine Liste ablaufen, in der auch das neue Hintergrundbild textmäßig zu lesen sein sollte (siehe nächste Zeilen):
[sudo] password for mint:
Generating grub.cfg ...
Found background image: /home/mint/grass.jpg
Found linux image: /boot/vmlinuz-2.6.38-8-generic
Found initrd image: /boot/initrd.img-2.6.38-8-generic
Found memtest86+ image: /boot/memtest86+.bin
Found Linux Mint 11 Katya (11) on /dev/sda1
done
Danach neu starten
Die Zeit duration 60.0 ist die Verzögerungszeit zwischen den einzelnen Bildern, das heisst alle 60 Sekunden wird das nächste Bild angezeigt
Die Zeit duration 0.0 ist die Verzögerungszeit zum "überfaden" der beiden Bilder. Wenn dort jeweils z.B.: 4.0 eingestellt wird, fadet das zweite Bild in das erste 4 Sekunden über (belastet aber dabei die CPU etwas)
Das file gibt den Speicherort der Bilddatei an
Ich habe die Bilddateien nummeriert angeordnet, da sie für mich leichter zu verwalten sind als ewig lange Namesbezeichnungen wie cosmos_explo.jpg oder ähnliches
Ich suche mir meine Bilder aus. Benenne sie mit einem Massenumbenenner wie KRename um z.B: 001.jpg - 010.jpg und kopiere sie in das zuvor erstellte Verzeichnis slideshow. Dazu kommt dann noch die bg-slide Hier ist mein angepasstes Skript aufgeführt:
<starttime>
<year>2009</year>
<month>08</month>
<day>04</day>
<hour>00</hour>
<minute>00</minute>
<second>00</second>
</starttime>
<!-- This animation will start at midnight. -->
<static>
<duration>60.0</duration>
<file>/usr/share/backgrounds/slideshow/001.jpg</file>
</static>
<transition>
<duration>0.0</duration>
<from>/usr/share/backgrounds/slideshow/001.jpg</from>
<to>/usr/share/backgrounds/slideshow/002.jpg</to>
</transition>
<static>
<duration>60.0</duration>
<file>/usr/share/backgrounds/slideshow/002.jpg</file>
</static>
<transition>
<duration>0.0</duration>
<from>/usr/share/backgrounds/slideshow/002.jpg</from>
<to>/usr/share/backgrounds/slideshow/003.jpg</to>
</transition>
<static>
<duration>60.0</duration>
<file>/usr/share/backgrounds/slideshow/003.jpg</file>
</static>
<transition>
<duration>0.0</duration>
<from>/usr/share/backgrounds/slideshow/003.jpg</from>
<to>/usr/share/backgrounds/slideshow/004.jpg</to>
</transition>
<static>
<duration>60.0</duration>
<file>/usr/share/backgrounds/slideshow/004.jpg</file>
</static>
<transition>
<duration>0.0</duration>
<from>/usr/share/backgrounds/slideshow/004.jpg</from>
<to>/usr/share/backgrounds/slideshow/005.jpg</to>
</transition>
<static>
<duration>60.0</duration>
<file>/usr/share/backgrounds/slideshow/005.jpg</file>
</static>
<transition>
<duration>0.0</duration>
<from>/usr/share/backgrounds/slideshow/005.jpg</from>
<to>/usr/share/backgrounds/slideshow/006.jpg</to>
</transition>
<static>
<duration>60.0</duration>
<file>/usr/share/backgrounds/slideshow/006.jpg</file>
</static>
<transition>
<duration>0.0</duration>
<from>/usr/share/backgrounds/slideshow/006.jpg</from>
<to>/usr/share/backgrounds/slideshow/007.jpg</to>
</transition>
<static>
<duration>60.0</duration>
<file>/usr/share/backgrounds/slideshow/007.jpg</file>
</static>
<transition>
<duration>0.0</duration>
<from>/usr/share/backgrounds/slideshow/007.jpg</from>
<to>/usr/share/backgrounds/slideshow/008.jpg</to>
</transition>
<static>
<duration>60.0</duration>
<file>/usr/share/backgrounds/slideshow/008.jpg</file>
</static>
<transition>
<duration>0.0</duration>
<from>/usr/share/backgrounds/slideshow/008.jpg</from>
<to>/usr/share/backgrounds/slideshow/009.jpg</to>
</transition>
<static>
<duration>60.0</duration>
<file>/usr/share/backgrounds/slideshow/009.jpg</file>
</static>
<transition>
<duration>0.0</duration>
<from>/usr/share/backgrounds/slideshow/009.jpg</from>
<to>/usr/share/backgrounds/slideshow/010.jpg</to>
</transition>
<static>
<duration>60.0</duration>
<file>/usr/share/backgrounds/slideshow/010.jpg</file>
</static>
<transition>
<duration>0.0</duration>
<from>/usr/share/backgrounds/slideshow/010.jpg</from>
<to>/usr/share/backgrounds/slideshow/001.jpg</to>
</transition>
</background>
sudo cp -r slideshow /usr/share/backgrounds/
Danach noch die Zutrittsrechte des Verzeichnisses freischalten:
sudo chmod 755 /usr/share/backgrounds/slideshow
Mit der Maus auf den Desktop navigieren, Rechtsklick, auf "Hintergrund der Arbeitsfläche ändern" anwählen. Den Reiter "Hintergrund" anwählen und auf "Hinzufügen" klicken. Nun in das slideshow-Verzeichnis navigieren (usr/share/backgrounds/slideshow). Nun unten rechts (über "Öffnen") von "Bilder" auf "Alle Dateien" umschalten. Die bg-slide.xml ist nun zwischen den Bildern zu sehen. Die bg-slide.xml anwählen und unten rechts auf "Öffnen" klicken. Nun sollte die Slideshow von alleine starten.
 |
Remastersys Backup ist eine Sicherungssoftware, mit der man das komplette Linux-System sichern kann. Sobald Remastersys Backup installiert wird, funktioniert aber der MintUpdate-Launcher nicht mehr automatisch (manuell können Updates schon noch gemacht werden, nur der Launcher erscheint nicht mehr im Panel und gibt auch keine Meldungen zur Aktualisierung aus). Der Grund ist das Programm Ubiquity, das in Abhängigkeit mit Remastersys Backup steht. Man könnte jetzt die installierten Dateien von Ubiquity in /usr/bin umbenennen oder löschen, was aber zur Folge hat, das Remastersys Backup zwar schon noch funktioniert, aber kein Ubiquity auf die zu erstellende Iso-Datei geladen werden kann. Und Ubiquity wird zur Installation von den Iso-Dateien / DVD-Images gebraucht. Also was tun? Ich habe mir mit einer etwas unkonventionellen Methode geholfen.
Voraussetzung ist ein funktionierender MintUpdate-Launcher. Dann wird Remastersys Backup installiert (suche Paket in Google-Suche).
Ich erstelle ein Skript, das mir die Ubiquity-Dateien extra in einem Verzeichnis sichert und den PC neustartet (nur beim Neustart). Ein zweites "Skript" wird benötigt, damit die Ubiquity-Dateien wieder umbenannt / gelöscht werden, (nur beim Herunterfahren) damit der MintUpdate-Launcher nach der Systemsicherung wieder funktioniert . Sobald Remastersys Backup installiert wurde existieren in /usr/bin/ die Dateien: ubiquity, ubiquity-dm und ubiquity-wireless-manager. Achtung! Die nachfolgenden Schritte genau nacheinander befolgen:
Schritt 1: Skript rema.sh erstellen und einrichten
Zuerst wird das Skript rema.sh mit einem Editor Ihrer Wahl erstellt. Folgender Code sollte enthalten sein:
| #!/bin/bash #### echo "*********************************************************************" echo " LinuxMint wird zum aktivieren von Ubiquity vorbereitet " echo "*********************************************************************" ### ls 2>/dev/null ### Fehlermeldungen in den Müll verschieben # # Backup-Ordner erstellen mkdir /usr/bin/ubiquity-Sicherung # if file=/usr/bin/ubiquity then cp /usr/bin/ubiquity /usr/bin/ubiquity-Sicherung/ fi # if file=/usr/bin/ubiquity-dm then cp /usr/bin/ubiquity-dm /usr/bin/ubiquity-Sicherung/ fi # if file=/usr/bin/ubiquity-wireless-manager then cp /usr/bin/ubiquity-wireless-manager /usr/bin/ubiquity-Sicherung/ fi # if file=/usr/bin/ubiquity-Sicherung/ubiquity then cp /usr/bin/ubiquity-Sicherung/ubiquity /usr/bin/ fi # if file=/usr/bin/ubiquity-Sicherung/ubiquity-dm then cp /usr/bin/ubiquity-Sicherung/ubiquity-dm /usr/bin/ fi # if file=/usr/bin/ubiquity-Sicherung/ubiquity-wireless-manager then cp /usr/bin/ubiquity-Sicherung/ubiquity-wireless-manager /usr/bin/ fi # sleep 3 echo " Ubiquity wurde aktiviert " sleep 3 echo "*********************************************************************" echo " Achtung LinuxMint wird in 30 Sekunden neu gestartet " echo " Danach kann Remastersys-Backup ausgeführt werden " echo " Wenn Sie nicht Remastersys-Backup ausführen wollen, wird beim " echo " nächsten Shutdown wieder der MintUpdate-Launcher freigeschaltet " echo "*********************************************************************" echo " Sie können den Reboot durch Schliesen dieses Fensters verhindern " echo "*********************************************************************" sleep 30 reboot |
Der Code bewirkt, das ein Verzeichnis in /usr/bin erstellt wird. Die Dateien ubiquity, ubiquity-dm und ubiquity-wireless-manager werden in das Verzeichnis gesichert. Sollten die Dateien bei einem Herunterfahren gelöscht werden, werden Sie im mittleren Teil wieder aus dem erstellten Verzeichnis in das /usr/bin zurückgesichert. Danach wird bei Nicht-Schließen des Fensters nach 30 Sekunden ein Neustart ausgeführt.
Die Datei rema.sh wird in das Verzeichnis /usr/bin/ kopiert:
sudo cp rema.sh /usr/bin/
Ihr werden Ausführ-Rechte gegeben:
sudo chmod 755 /usr/bin/rema.sh
Wenn die Besitzerechte noch nicht an Root übergeben wurden, sollte das jetzt gemacht werden. Prüfen kann man das mit:
cd /usr/bin/
ls -l rema.sh
Es sollte folgende Zeile erscheinen:
-rwxr-xr-x 1 root root 1764 2011-12-09 00:20 rema.sh
Wenn die Zeile wie oben aussieht passt alles. Sieht sie aber wie die nächste Zeile aus müssen die Rechte noch gegeben werden:
-rwxr-xr-x 1 mint mint 1764 2011-12-09 00:20 rema.sh /usr/bin/rema.sh
Besitzerechte vergeben:
sudo chown root:root /usr/bin/rema.sh
Schritt 2: Skript mulwa erstellen / anpassen und einrichten
Dieses wird benötigt, damit die Dateien ubiquity, ubiquity-dm und ubiquity-wireless-manager wieder gelöscht werden und der MintUpdate-Launcher nach der Systemsicherung wieder funktioniert.
Hierzu kann diese Quelle nützlich sein: http://wiki.ubuntuusers.de/Dienste
Das Skript mulwa wird mit einem Editor Ihrer Wahl erstellt. Folgender Code sollte enthalten sein:
| #! /bin/sh ### BEGIN INIT INFO # Provides: lösche einige Ubiquity-Dateien für ein funktionelles mint-update # Required-Start: # Required-Stop: # Default-Start: 2 3 4 5 # Default-Stop: 0 1 6 # Short-Description: lösche einige Ubiquity-Dateien für ein funktionelles mint-update # Description: lösche einige Ubiquity-Dateien für ein funktionelles mint-update ### END INIT INFO # Author: mint # Aktionen case "$1" in start) # /opt/beispiel start ;; stop) /bin/rm /usr/bin/ubiquity /usr/bin/ubiquity-dm /usr/bin/ubiquity-wireless-manager ;; restart) /bin/rm /usr/bin/ubiquity /usr/bin/ubiquity-dm /usr/bin/ubiquity-wireless-manager ;; esac exit 0 |
Das Skript muss in das Verzeichnis /etc/init.d/ kopiert, mit Ausführrechten ausgestattet und mit Root-Besitzrechten versehen werden.
sudo cp mulwa /etc/init.d/
sudo chmod 755 /etc/init.d/mulwa
sudo chown root:root /etc/init.d/mulwa
Damit es richtig beim Herunterfahren ausgeführt wird, muss es noch in das Verzeichnis /etc/rc0.d/ verlinkt werden:
cd /etc/init.d/
sudo update-rc.d -f mulwa defaults
Es erscheint:
Adding system startup for /etc/init.d/mulwa ...
/etc/rc0.d/K20mulwa -> ../init.d/mulwa
/etc/rc1.d/K20mulwa -> ../init.d/mulwa
/etc/rc6.d/K20mulwa -> ../init.d/mulwa
/etc/rc2.d/S20mulwa -> ../init.d/mulwa
/etc/rc3.d/S20mulwa -> ../init.d/mulwa
/etc/rc4.d/S20mulwa -> ../init.d/mulwa
/etc/rc5.d/S20mulwa -> ../init.d/mulwa
Nun ist es aber in allen Runlevel installiert. Damit es nur in /etc/rc0.d/ läuft muss es in den anderen wieder gelöscht werden:
sudo rm /etc/rc1.d/K20mulwa /etc/rc2.d/S20mulwa /etc/rc3.d/S20mulwa /etc/rc4.d/S20mulwa /etc/rc5.d/S20mulwa /etc/rc6.d/K20mulwa
Sind wir hier fertig, sollte das System einmal heruntergefahren werden.
Schritt 3: Vorgehensweise beim Gebrauch von Remastersys Backup
Will man nun ein Iso-Backup des Systems mit Remastersys Backup machen folgende Reihenfolge einhalten:
Zuerst die rema.sh ausführen:
sudo rema.sh
Nach Ausführung startet das System nach ca. 35 Sekunden neu!
Danach kann Remastersys Backup gestartet und ausgeführt werden. In dieser Zeit ist der MintUpdate-Launcher inaktiv.
Nach der Fertigstellung des Iso-Backups sollte / muss das System einmal heruntergefahren werden (Kein Neustart sondern Beenden !).
Danach den PC wieder starten und der MintUpdate-Launcher sollte wieder funktionsbereit in der Panelleiste zu sehen sein.
sudo apt-get install recordmydesktop gtk-recordmydesktop
Die Audio-Einstellungen des LinuxMint sollten so aussehen:
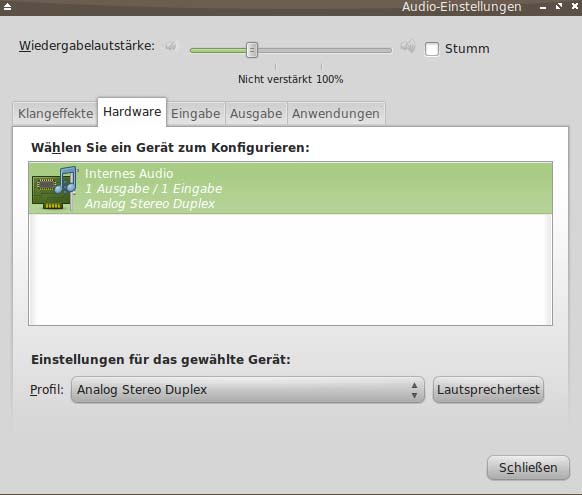 |
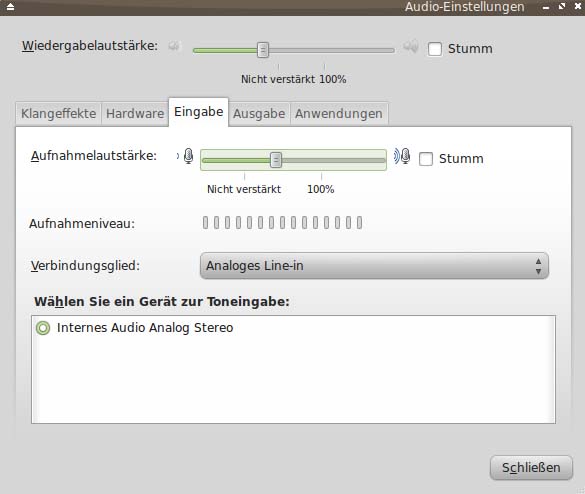 |
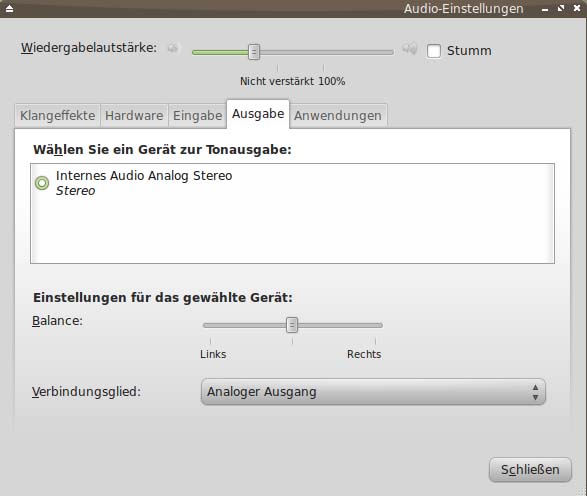 |
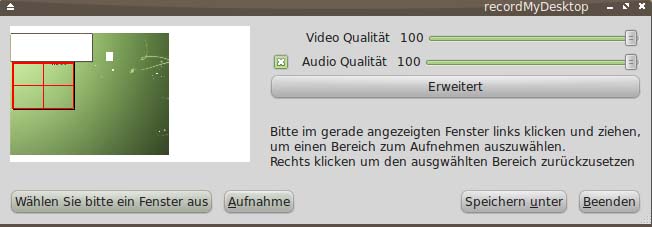 |
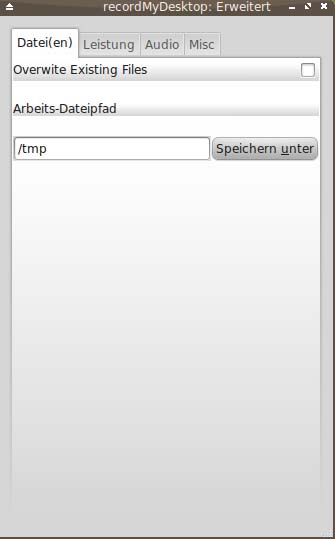 |
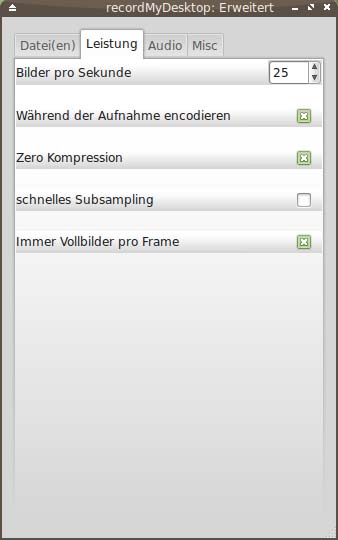 |
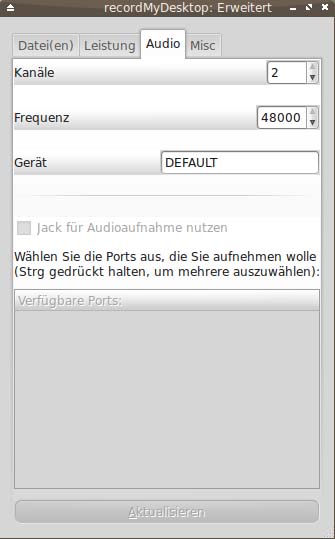 |
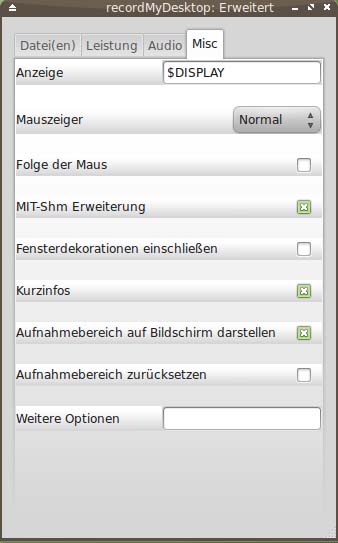 |
alsamixer -V capture
starten. Danach mit den Pfeiltasten Rauf-Runter-Links-Rechts so einstellen wie im Bild angegeben:
 |
Bei "Input Source" mit Pfeil auf / ab auf "Stereo Mixer" umschalten
sudo apt-get install ubiquity-frontend-kde ubiquity-slideshow
login list-sessions
und dann die Sitzung schliessen (Beispiel an Sitzung 2):
loginctl terminate-session 2