Ein Verzeichnis test im Windows PC freigeben
Ein Verzeichnis pub im Linux PC erstellen (z.B. im Terminal):
sudo mkdir /pub
danach den Befehl eingeben:
mount -t smbfs -o username=root,password= //TOSHIBA-PC/test /pub
username ist der Benutzer
password ist das Passwort
/pub ist das Verzeichnis auf EasyVDR bzw. Linux
//TOSHIBA-PC/ ist der PC-Name des Windows PCs
test ist das Freigegebene Verzeichnis des Windows PCs
Nun müsste vom Explorer (Windows) auf den Linux-Pc gegenseitig auf die freigegebenen / erstellten Verzeichnisse zugegriffen werden können
Samba-Server installieren (auf dem Linux-PC)
Verzeichnis test auf Synology anlegen
Verzeichnis Netzordner auf Linux anlegen
In der Konsole am Linux-PC folgendes eingeben:
smbmount //192.168.170.26/test /home/xubuntu/netzordner -o username=,password=
(die IP-Adresse muss die von der Synology sein)
Gast-Erweiterungen in Linux (in Virtual-Box als Gast) installieren. Das Verzeichnis share muss im Windows und das Verzeichnis mount_point muss im Linux (unter /media) angelegt werden:
sudo mkdir /media/mount_point
Nach dem erstellen der einzelnen Verzeichnisse, im Gast-System (Linux) in der Konsole folgendes eingeben:
mount -t vboxsf share mount_point
Nun müsste ein gegenseitiger Verzeichnis-Zugriff von share (Windows) auf mount_point (Linux-Gast-System in Virtual-Box) und ungekehrt möglich sein. Bei aktuellen Virtual-Box-Versionen wird automatisch ein Verzeichnis sf_share im Verzeichnis /media angelegt über das dann per Root-Rechte darauf zugegriffen werden kann (das Windows-Verzeichnis muss aber trotzdem noch erstellt und in den Virtual-Box-Einstellungen zugewiesen werden).
Beenden ohne Abspeichern geht in Vi durch Eingabe von
:q!
Beenden mit Abspeichern
:wq
Quelle: http://wiki.ubuntuusers.de/Rechnername
Wenn einem der PC-Name nicht mehr passt kann man ihn in einer Rootshell oder im Recovery Modus mit einem Editor abändern. Der Rechnername muss in zwei Dateien geändert werden.
Die angegebene Reihenfolge ist unbedingt einzuhalten!
Der Rechnernamen darf für Samba nicht länger sein als 15 Zeichen!
Die Datei /etc/hosts muss geändert werden:
127.0.0.1 localhost
127.0.1.1 meinrechnername
Die Datei /etc/hostname muss angepasst werden:
meinrechnername
Setzen kann man den Rechnername mit:
sudo hostname -F /etc/hostname
Der Rechner muss jetzt neu gestartet werden.
Mögllichkeit 1:
Es kann sein, daß es an Gateway, Firewalls, Werbungsfiltern etc. liegt, das nicht direkt der Rechnername an gepingt werden kann.
Deshalb kann man an jedem PC eine Liste der jeweiligen anderen Rechner erstellen. Diese Liste muss in die /etc/hosts eingetragen werden und könnte so aussehen:
/etc/hosts
127.0.0.1 lcoalhost
127.0.1.1 meinrechnername
::1 ip6-localhost ip6-loopback
fe00:0 ip6-localnet
fe00:0 ip6-mcastprefix
fe02:1 ip6-allnodes
fe02:1 ip6-allrouters
hier einfügen:
192.168.178.1 fritz.box
192.168.178.20 cpu775
192.168.178.21 cpuAM3
192.168.178.22 Laptop1Lan
192.168.178.23 Laptop2Wlan
192.168.178.26 werbungsfilter
192.168.178.32 debian2
192.168.178.34 sons.tiger
192.168.178.37 windows87
192.168.178.38 fenstal94
letzte Zeile am besten leer lassen. Vorteilshalber könnte man nur Kleinschreibung praktizieren.
Damit wird jeder IP-Adresse ein Rechnername für den PC zugewiesen, an dem man sich befindet. Das pingen per Rechnername sollte nun funktionieren.
Möglichkeit 2:
Eine weitere Möglichkeit kann es sein, einen vorhandenen DNS-Server (evtl. dietpi, pihole etc) im Netzwerk zu nutzen.
Dort die IP-Adressen und die Rechnernamen ebenfalls in die /etc/hosts eingetragen (somit kann der Eintrag im jeweiligen Einzel-Rechner entfallen).
Zusätzlich müsste in den Einzel-Rechnern, in den Netzwerkeinstellungen, jeweils bei DNS-Server die IP-Adresse des DNS-Servers eingetragen werden.
Ein FTP-Account test wurde angelegt und wieder gelöscht. Der Ordner test wurde aber nicht gelöscht und eine .ftpquota-Datei, die ich nicht entfernen kann, liegt im Ordner test. Nun folgendermaßen vorgehen:
Eine PHP Datei (z.B.: test.php) mit folgenden Code erstellen und in das Verzeichnis mit der .ftpquota kopieren.
<?php
unlink('.ftpquota');
unlink(__FILE__);
echo "Fertig";
?>
Danach im Browser die test.php ausführen / aufrufen (z.B.: http:/meinaccount.bplaced.net/test/test.php)
Mit
sudo blkid
im Terminal können die genauen Bezeichnungen der Festplatten bzw. UUID eingesehen werden
mint@mint-Desktop ~ $ sudo blkid
[sudo] password for x:
/dev/zram0: UUID="7232cfc0-0bb5-4340-ae84-9f305b054767" TYPE="swap"
/dev/sda1: LABEL="System-reserviert" UUID="6870EA1C70E9F0AC" TYPE="ntfs"
/dev/sda2: LABEL="System" UUID="DA48F03B48F01849" TYPE="ntfs"
/dev/sda3: UUID="b0e00fce-16a3-40d6-b3af-932ce127ceb7" TYPE="ext4"
/dev/sda5: UUID="0647aafc-816b-4a1c-9b7f-fa7a73eec064" TYPE="swap"
Danach muss mit
sudo gedit /etc/fstab
die Festplatte bzw. die Partition eingetragen werden (ganz unten in der fstab Version 1 bis Version 4 einfügen (je nachdem was funktioniert))
# Version 1
# System-Parition von Win7 einhängen bzw. Ordner
UUID=DA48F03B48F01849 /media/System ntfs defaults 0 2
# Version 2
# System-Parition von Win7 einhängen bzw. Ordner
UUID=DA48F03B48F01849 /media/System ntfs rw,auto,users,noexec,nls=utf8,umask=007,gid=46 0 0
#Version 3
#Bei NTFS-Festplatten:
UUID=32A036E04F33FE4A /media/devuan/HD204UI ntfs uid=1000,gid=1000 0 2
#Version 4
#Bei ext4-Festplatten:
UUID=32A036E04F33FE4A /media/Data-Bitch ext4 defaults 0 2
Desktop-Verknüpfungen können direkt oder auch mit Starter erstellt werden:
nautilus /media/System/"Dokumente und Einstellungen"/test/"Eigene Dateien"/"Eigene Bilder"/"Meine Bilder"
nautilus /media/System/"Dokumente und Einstellungen"/test/"Eigene Dateien"/"Eigene Musik"
Wenn dieses Problem auftritt muss in der Firefox-Menüleiste auf "Datei öffnen" gegangen werden.
Dort muss dann die Datei langpack-de@firefox.mozilla.org.xpi im Ordner /usr/lib/firefox-addons/extensions/ ausgewählt werden.
Nach einem Neustart des Firefox bzw. des Systems sollte die Browser-Oberfläche nun die deutsche Sprache anzeigen.
 |
Man sollte überprüfen ob im Passwort / Systempasswort ein ö ä oder ü verwendet wird. Das Passwort auf ae oe oder ue ändern.
Danach sollte das Passwort von CUPS angenommen werden.
https://startpage.com/do/dsearch?query=%s&cat=web&pl=chrome&language=deutsch
In einem Termianl / Konsole versuchen die Blockgrösse mit folgenden Befehl zu ändern (Achtung der Stick wird dabei gelöscht):
sudo dd if=/dev/zero of=/dev/sdd bs=2048 count=1
dev/sdd/ ist nur beispielhaft. Der wichtigste Teil ist bs=2048.
Dazu folgende Befehlsfolge verwenden:
dpkg -i dateiname.deb; apt -f install; dpkg -i dateiname.deb
Bei einrichten von XFCE / LXDE kann es passieren das folgende Meldung erscheint:
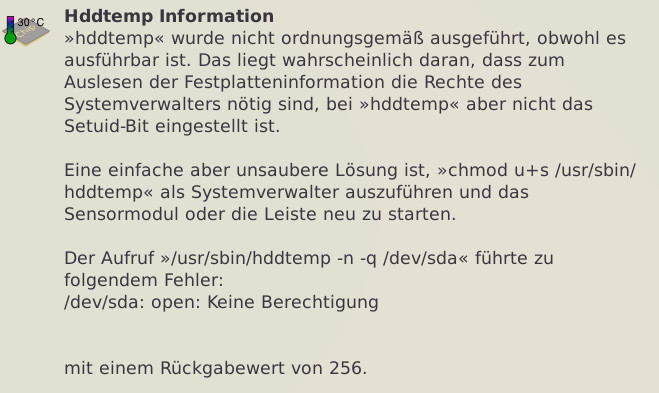
chmod u+s /usr/share/hddtemp
Das Booten dauert extrem lange weil drm_kms_helper - Fehler kommen: [drm:drm_atomic_helper_commit_cleanup_done [drm_kms_helper]] *ERROR* [CRTC:26:pipe A] flip_done timed out...
Sollte es der Fall sein, das nach einer Neuisnstallation der Rechner sehr langsam hochfährt und Fehlermeldungen ähnlich wie im unten gezeigten Bild auftreten, ist folgendes Vorgehen hilfreich:

sudo nano /etc/default/grub
Einfach das Paket cups-backend-bjnp über einen Paketmanager installieren und dann mit localhost:631 in CUPS den richtigen Drucker einrichten.
Wenn mit Netzwerkverbindung eingerichtet wird sollte/könnte die Adresse so lauten: bjnp://IP-Adresse:8611
Soll Kodi 19 in Linuxmint 20 als reiner Server eingerichtet werden, folgendes Vorgehen beachten
Linuxmint (xfce) installieren
Kodi 19 aus dem PPA installieren
Den korrekten x-session-manager laden, hier muss evtl rumprobiert werden, was der richtige ist. Einer ist auf jeden Fall nur die Kodi-Oberfläche (ohne xfce)
sudo update-alternatives --config x-session-manager
Den Autostart einstellen:
sudo nano /etc/lightdm/lightdm.conf
#autologin-guestuser=false
#autologin-user=benutzername
#autologin-user=timeout=0
alle ausgeblendeten Zeilen "einblenden"
abspeichern und neu starten.
Will man anstatt nur Kodi wieder die normale xfce-Oberfläche haben mit ALT+F2 in eine Konsole wählen, Zugangsdaten eingeben und die Werte in /etc/lightdm/lightdm.conf wieder ausblenden und neu starten
Meldung nach der Eingabe vom Passwort siehe Bild

1. In der vorhandenen Konsole folgendes eintippen:
ls
Es werden die Festplatten aufgelistet. Man sollte vorher wissen was die Boot-Partition ist. In meinem Fall die Partition 1 der ersten Festplatte: hd0,msdos1 (siehe auch im Bild)
cryptomount hd0,msdos1
Ausgabe bei Erfolg:
Slot 1 opend
(der Slot kann variieren)
insmod normal
normal
Es sollte jetzt automatisch wieder starten
Quelle: https://blog.stigok.com/2017/12/29/decrypt-and-mount-luks-disk-from-grub-rescue-mode.html
2. Bei alten Bios / PC-Versionen (z.B. Esprimo E5600 mit SSD) wird der erste Buchstabe der Eingabe nicht erkannt. Deshalb VOR der Passworteingabe eine der Pfeiltasten mehrmals betätigen und dann erst das Passwort eingeben
Es kommen beim installieren folgende Fehlermeldungen:
dpkg: Warnung: »ldconfig« wurde im PATH nicht gefunden oder ist nicht ausführbar
dpkg: Warnung: »start-stop-daemon« wurde im PATH nicht gefunden oder ist nicht ausführbar
dpkg: Fehler: 2 erwartete Programme nicht im PATH gefunden oder nicht ausführbar
Beachten Sie: PATH von root sollte normalerweise /usr/local/sbin, /usr/sbin und /sbin enthalten
Bekanntes Problem siehe Quellen:
https://debianforum.de/forum/viewtopic.php?f=27&t=170432#p1180423 und https://debianforum.de/forum/viewtopic.php?f=12&t=170288&p=1180596#p1180596
Installation in devuan im Terminal
su -
cd /wodiedateiliegt
sudo chmod 777 veracrypt-1.24_Datei
sudo dpkg -i veracrypt-1.24_Datei; sudo apt-get -f install -y; sudo dpkg -i veracrypt-1.24_Datei
Installation in linuxmint im Terminal
cd /wodiedateiliegt
sudo chmod 777 veracrypt-1.24_Datei
sudo dpkg -i veracrypt-1.24_Datei; sudo apt-get -f install -y; sudo dpkg -i veracrypt-1.24_Datei
Lösung 1 (sauber):
Einfach anstatt su
su -
als root nutzen
Lösung 2 (unsauber):
Folgendes als root ausführen:
export PATH="/usr/local/sbin:/usr/local/bin:/usr/sbin:/usr/bin:/sbin:/bin"
Wenn "von Hand" partitioniert werden muss und ein UEFI-Bios vorhanden ist könnte dies so aussehen:
| Format | Einhängepunkt | Größe | Markierung | |
| Partion 1 (z.B.: sda1) | FAT32 (sollte bei UEFI immer fat32 sein) | /boot/efi | 512 MB | boot,esp |
| Partion 1 (z.B.: sda2) | ext4 | / | der Rest |